

Many device drivers are not updated through the Microsoft Windows Update service.
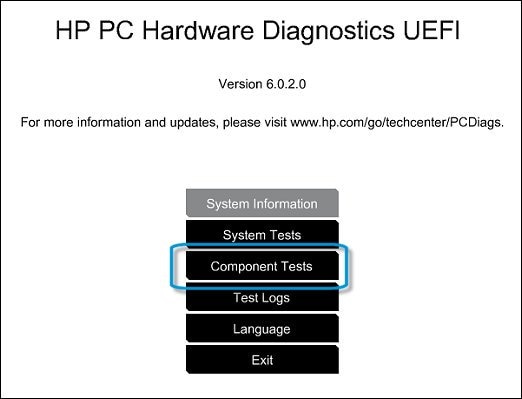
Visit our Driver Support Page for helpful step-by-step videos Install Drivers Automatically In most cases, you will need to reboot your computer in order for the driver update to take effect. Locate the device and model that is having the issue and double-click on it to open the Properties dialog box.Ĭlick the Update Driver button and follow the instructions. In Windows XP, click Start -> Control Panel -> Performance and Maintenance -> System -> Hardware tab -> Device Manager button In Windows Vista, click Start -> Control Panel -> System and Maintenance -> Device Manager In Windows 7, click Start -> Control Panel -> Hardware and Sound -> Device Manager In Windows 8, swipe up from the bottom, or right-click anywhere on the desktop and choose "All Apps" -> swipe or scroll right and choose "Control Panel" (under Windows System section) -> Hardware and Sound -> Device Manager In Windows 11, Windows 10 & Windows 8.1, right-click the Start menu and select Device Manager It allows you to see all of the devices recognized by your system, and the drivers associated with them. To install a driver in Windows, you will need to use a built-in utility called Device Manager. Open your command prompt with adminstartor, and then type in sfc/scannow to make the Windows check the system and fix it automatically.Once you download your new driver, then you need to install it. Update Windows can help to fix many bugs and update the hardware drivers. You can try to update your Windows version. Because you know the laptop model, so go to to download the HID-Compliant Touch Screen Driver and install it manually. Update the HID-Compliant Touch Screen Driver. Follow Start > Settings > Update & Security > Troubleshoot > Hardware and Devices > Run the troubleshooter. Then Use the Hardware and device troubleshooter. There are several ways you can fix the HID-Compliant Touch Screen Driver Missing Issue on Windows 10, 8.Īt first, try to follow Device Manager > View > Show Hidden Devices to see if the device can show. Business PCs, Workstations and Point of Sale Systems.Printer Wireless, Networking & Internet.DesignJet, Large Format Printers & Digital Press.Printing Errors or Lights & Stuck Print Jobs.Notebook Hardware and Upgrade Questions.


 0 kommentar(er)
0 kommentar(er)
